利用機能 : Excel,xReportタグ / 書式機能設定,その他
統一伝票や客先の指定伝票をスキャンした画像を背景に表示させて帳票のデザインができます。
| xReport「Demo」フォルダー内にある下記ファイルに関連します |
| 書式ファイル |
A_チェーンストア統一伝票Ⅰ型(背景画像使用).xlsx |
| データファイル |
A_出荷明細データ(1000件).xls |
作成手順を解説したチュートリアルマニュアルと伝票サンプル画像等を
こちらからダウンロード頂けます。
チュートリアルマニュアル
補助資料 ( 伝票サンプル、コマンドライン実行サンプル )
注) 既に印刷された用紙に対して印刷する場合の出力形式は、「PDF」で行ってください。
Excelの場合、OSやディスプレイ解像度によってズレが発生する場合がございます。
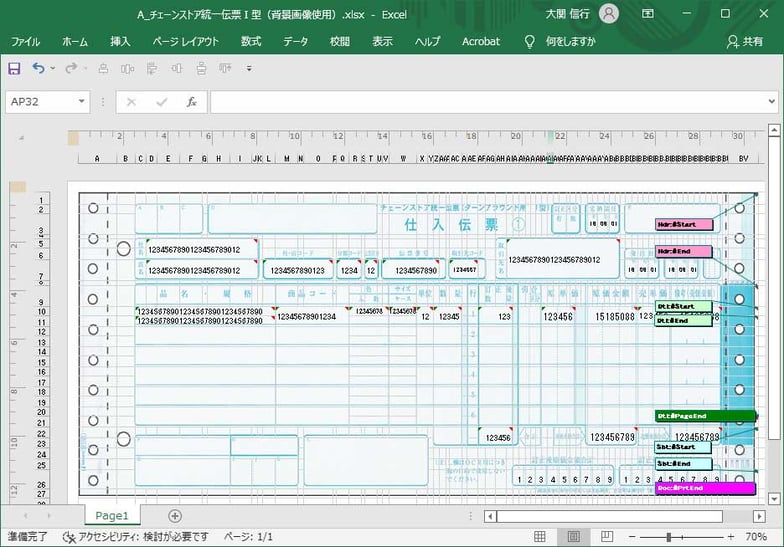
【補足】連続用紙への印刷について(印刷テストが上手くいかない際に参考としてご参照ください)
① ファイル出力で以下のチェックを入れる
連続用紙の場合、用紙サイズを指定します。サイズはプリンタに登録されたサイズです。
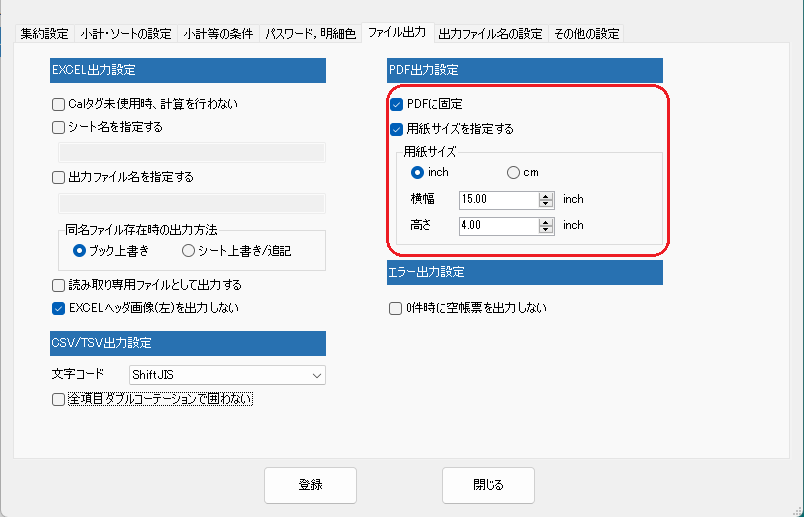
連続用紙に印刷を行う場合について、上記ファイル出力のタブにおいて「PDFに固定」と
「用紙サイズを指定する」にチェックをつけます。そうすることで用紙が自動選択されます。
入力する用紙のサイズは、印刷する紙の高さが基準になります。
用紙のサイズはAdobe Acrobat Reader(以下、Acrobat)の
印刷画面で選択する用紙のサイズと同じものを入力します。
(多くはインチ指定ですので、インチに合わせた方が良いでしょう)
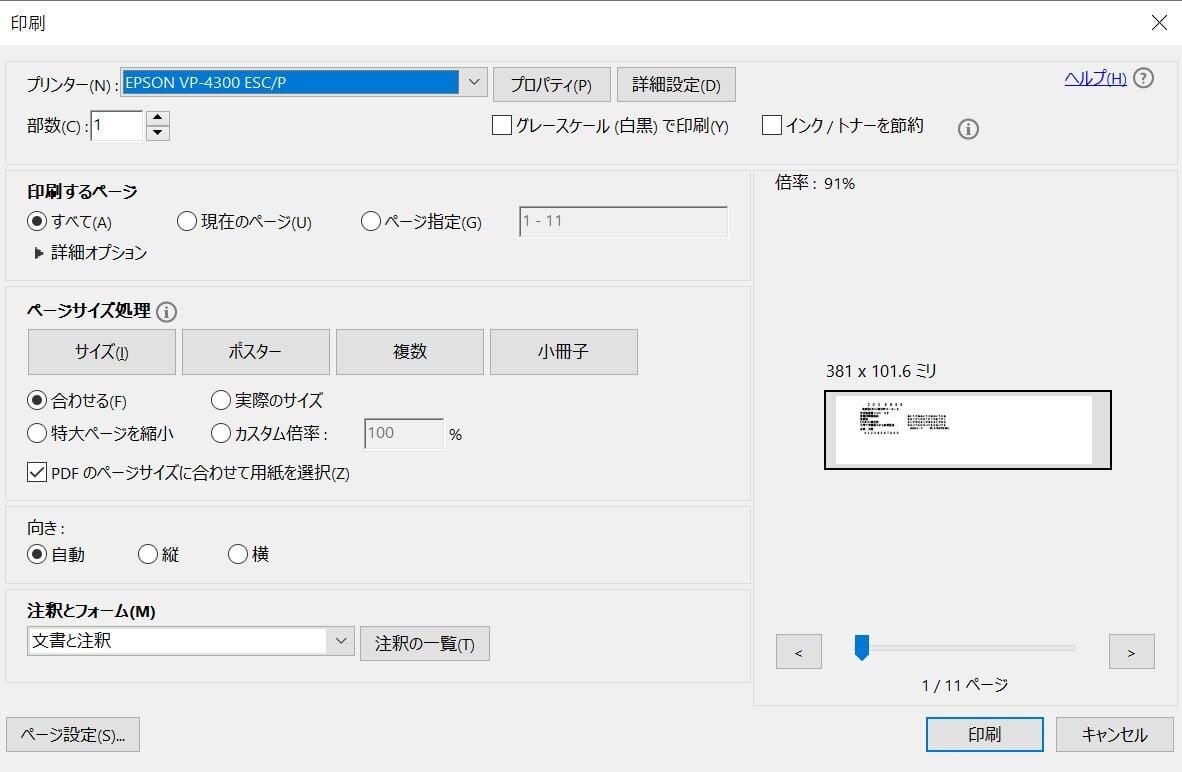
上はAcrobatの印刷画面です。
「ページ設定」から開かれる画面で用紙のサイズを参考に、印刷する紙のサイズを選び、xReportの書式の機能設定の「用紙サイズ」に数値を入力します。
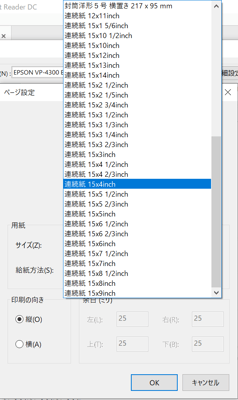
PDFから印刷するときは、以下の点に注意してください。
① ページの拡大/縮小→しない
② 連続用紙の印刷と単票用紙の印刷ではPDFの印刷設定が異なります。
連続用紙の印刷の設定(Acrobatの印刷画面)
ページサイズ処理は「実際のサイズ」を選択(単票用紙も同じ)
「PDFのページサイズに合わせて用紙を選択」にチェックをつけます。
印刷します。なお、向きに指定はありません。
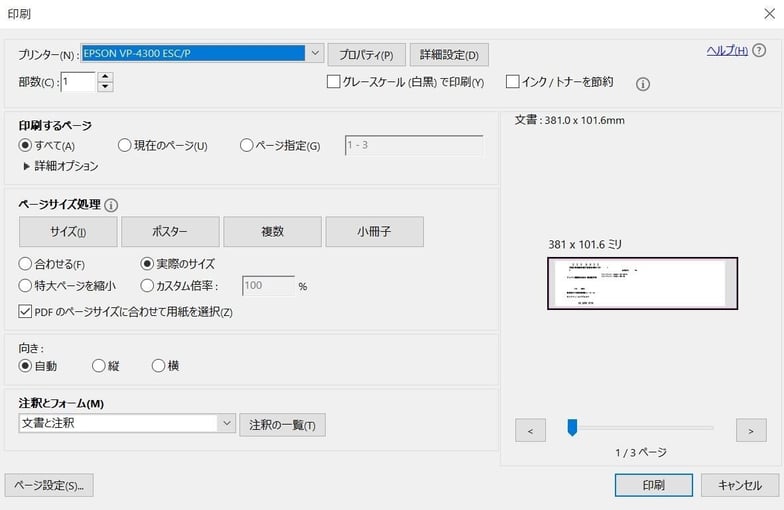
単票用紙の印刷の設定(Acrobatの印刷画面)
単票用紙の印刷:ページサイズ処理は「実際のサイズ」を選択します。
「PDFのページサイズに合わせて用紙を選択」のチェックを外します。
向きは「縦」を選択、印刷します。(注1)
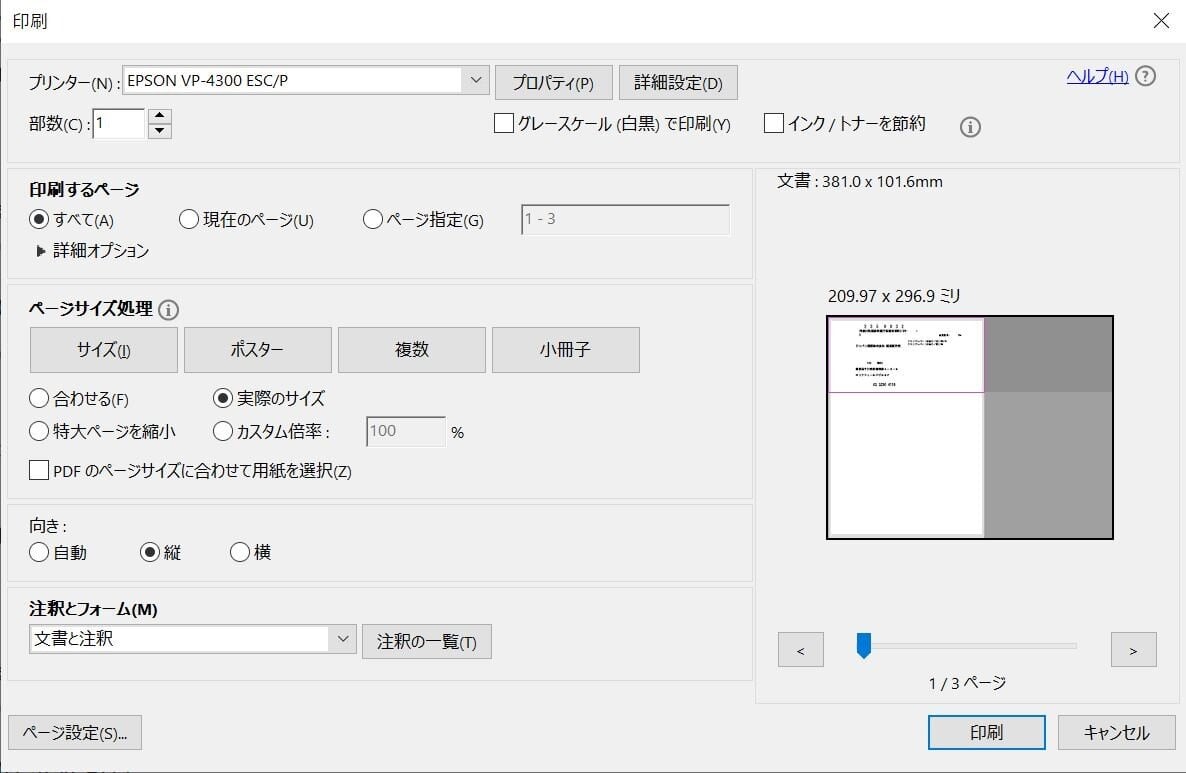
(注1)向きを自動、横にすると印字方向が横向きになり、印字の位置合わせが難しくなります。